Android Fullscreen Image Slider with Swipe and Zoom Gestures
This tutorial explains how to build your own image gallery browser in
your android applications with swipe and pinch zooming functionality.
This article is combination of three separate concepts such as Grid
View, Swiping and Pinch Gesture in one project.
2. In order to maintaining good project structure I am creating a separate package for storing this kind of helper classes. Right click on src ⇒ New ⇒ Package and name it as your_package_name.helper.
(So my helper package becomes com.yourname.imageslider.helper)
3. Under helper package create a new class named AppConstant.java and paste the following code. In the following I declared required constant variables
NUM_OF_COLUMNS – Number of columns to be displayed in Grid view
PHOTO_ALBUM – Name of the photo album directory in the sd card. Make sure that you have some images inside this directory before you start the project.
FILE_EXTN – Image file extensions to be supported
Following are major functions defined in Utils class
getFilePaths() – This function will return all image paths of a directory
IsSupportedFile() – This will check for supported file extensions
5. Create a new layout file under res ⇒ layout folder named activity_grid_view.xml and paste the following code
6. Create another package named adapter under src folder. I created another package named com.yourname.imageslider.adapter
7. Under adapter package create a class file named GridViewImageAdapter.java and extend it from BaseAdapter This adapter class simply returns image view to gridview.
8. Finally open the activity class for grid view. In my case my grid view activity name isGridViewActivity.java.
InitilizeGridLayout() – This will initialize the grid view layout by setting necessary attributes like padding, number of columns, spacing between grid images etc.,
Now run your project and test it once. You should see a grid view
displaying the images from the sd card. Following is the screenshot of
my grid view.
To create swiping gesture functionality I am using PagerAdapter class provided by android.
9. Create an xml layout file for full screen activity. I created a file calledactivity_fullscreen_view.xml under res ⇒ layout folder. Add aandroid.support.v4.view.ViewPager element inside it.
10. In fullscreen view instead of showing only
fullview image you might want to show some other UI elments like text,
buttons along with the image. So I created a separate layout for
fullscreen view, so that you can customize the fullscreen view in this
layout file.
As of now I am just adding a close button over the image. Create an xml layout file under res ⇒ layout folder named layout_fullscreen_image.xml and add the following code
Also create a file called button_background.xml under drawable folder. This is just for styling the button
11. Create another class under adapter package named FullScreenImageAdapter.java and extend it from PagerAdapter.
Also make sure that you have added FullScreenViewActivity to AndroidManifest.xml file before testing your project.
Run your project once again and click on grid view image. You should
see fullscreen view of selected grid view image. Also swipe left or
right to cycle through album.
Adding this class in your project needs very few modifications.
12. Create class in helper package named TouchImageView.java and paste the following code.
13. After adding the class open your layout_fullscreen_image.xml file which used to display fullscreen image and modify ImageView toinfoimageslider.helper.TouchImageView element.
14. In FullScreenImageAdapter.java class also we used ImageView. Just replace this one with TouchImageView
Run your project now and test the pinch zooming functionality.
Creating new project
1. Create new project in Eclipse IDE from File ⇒ New ⇒ Android Application Project and fill all the required details. I kept my package name as com.yourname.imageslider and main activity name as GridViewActivity.javaApp Constant Class
I am creating a app constant class file to store static variables which will be used across application. In this way you don’t have modify much code if you want to change app configuration.2. In order to maintaining good project structure I am creating a separate package for storing this kind of helper classes. Right click on src ⇒ New ⇒ Package and name it as your_package_name.helper.
(So my helper package becomes com.yourname.imageslider.helper)
3. Under helper package create a new class named AppConstant.java and paste the following code. In the following I declared required constant variables
NUM_OF_COLUMNS – Number of columns to be displayed in Grid view
PHOTO_ALBUM – Name of the photo album directory in the sd card. Make sure that you have some images inside this directory before you start the project.
FILE_EXTN – Image file extensions to be supported
AppConstant.java
package com.yourname.imageslider.helper;import java.util.Arrays;import java.util.List;public class AppConstant { // Number of columns of Grid View public static final int NUM_OF_COLUMNS = 3; // Gridview image padding public static final int GRID_PADDING = 8; // in dp // SD card image directory public static final String PHOTO_ALBUM = "androidtutts"; // supported file formats public static final List<String> FILE_EXTN = Arrays.asList("jpg", "jpeg", "png");} |
Helper Utils Class
4. I am creating another class to define reusable functions across applications. Create another class under helper package named Utils.javaFollowing are major functions defined in Utils class
getFilePaths() – This function will return all image paths of a directory
IsSupportedFile() – This will check for supported file extensions
Utils.java
package com.yourname.imageslider.helper;import java.io.File;import java.util.ArrayList;import java.util.Locale;import android.app.AlertDialog;import android.content.Context;import android.graphics.Point;import android.view.Display;import android.view.WindowManager;import android.widget.Toast;public class Utils { private Context _context; public Utils(Context context) { this._context = context; } // Reading file paths from SDCard public ArrayList<String> getFilePaths() { ArrayList<String> filePaths = new ArrayList<String>(); File directory = new File( android.os.Environment.getExternalStorageDirectory() + File.separator + AppConstant.PHOTO_ALBUM); // check for directory if (directory.isDirectory()) { // getting list of file paths File[] listFiles = directory.listFiles(); // Check for count if (listFiles.length > 0) { // loop through all files for (int i = 0; i < listFiles.length; i++) { // get file path String filePath = listFiles[i].getAbsolutePath(); // check for supported file extension if (IsSupportedFile(filePath)) { // Add image path to array list filePaths.add(filePath); } } } else { // image directory is empty Toast.makeText( _context, AppConstant.PHOTO_ALBUM + " is empty. Please load some images in it !", Toast.LENGTH_LONG).show(); } } else { AlertDialog.Builder alert = new AlertDialog.Builder(_context); alert.setTitle("Error!"); alert.setMessage(AppConstant.PHOTO_ALBUM + " directory path is not valid! Please set the image directory name AppConstant.java class"); alert.setPositiveButton("OK", null); alert.show(); } return filePaths; } // Check supported file extensions private boolean IsSupportedFile(String filePath) { String ext = filePath.substring((filePath.lastIndexOf(".") + 1), filePath.length()); if (AppConstant.FILE_EXTN .contains(ext.toLowerCase(Locale.getDefault()))) return true; else return false; } /* * getting screen width */ public int getScreenWidth() { int columnWidth; WindowManager wm = (WindowManager) _context .getSystemService(Context.WINDOW_SERVICE); Display display = wm.getDefaultDisplay(); final Point point = new Point(); try { display.getSize(point); } catch (java.lang.NoSuchMethodError ignore) { // Older device point.x = display.getWidth(); point.y = display.getHeight(); } columnWidth = point.x; return columnWidth; }} |
Displaying thumbnail images in Grid View
Until now we are done with some utility functions which required further. So let’s start first view of the application which is displaying images in grid view.5. Create a new layout file under res ⇒ layout folder named activity_grid_view.xml and paste the following code
activity_grid_view.xml
<?xml version="1.0" encoding="utf-8"?> android:id="@+id/grid_view" android:layout_width="fill_parent" android:layout_height="fill_parent" android:numColumns="auto_fit" android:gravity="center" android:stretchMode="columnWidth" android:background="#000000"> </GridView> |
GridView Adapter
I am creating a custom grid adapter class for the grid view. In this way you can create a reusable view for the grid view blocks. As this class is not an activity class I prefer to keep it in another package.6. Create another package named adapter under src folder. I created another package named com.yourname.imageslider.adapter
7. Under adapter package create a class file named GridViewImageAdapter.java and extend it from BaseAdapter This adapter class simply returns image view to gridview.
GridViewImageAdapter.java
package com.yourname.imageslider.adapter;import java.io.File;import java.io.FileInputStream;import java.io.FileNotFoundException;import java.util.ArrayList;import android.app.Activity;import android.content.Intent;import android.graphics.Bitmap;import android.graphics.BitmapFactory;import android.view.View;import android.view.View.OnClickListener;import android.view.ViewGroup;import android.widget.BaseAdapter;import android.widget.GridView;import android.widget.ImageView;public class GridViewImageAdapter extends BaseAdapter { private Activity _activity; private ArrayList<String> _filePaths = new ArrayList<String>(); private int imageWidth; public GridViewImageAdapter(Activity activity, ArrayList<String> filePaths, int imageWidth) { this._activity = activity; this._filePaths = filePaths; this.imageWidth = imageWidth; } @Override public int getCount() { return this._filePaths.size(); } @Override public Object getItem(int position) { return this._filePaths.get(position); } @Override public long getItemId(int position) { return position; } @Override public View getView(int position, View convertView, ViewGroup parent) { ImageView imageView; if (convertView == null) { imageView = new ImageView(_activity); } else { imageView = (ImageView) convertView; } // get screen dimensions Bitmap image = decodeFile(_filePaths.get(position), imageWidth, imageWidth); imageView.setScaleType(ImageView.ScaleType.CENTER_CROP); imageView.setLayoutParams(new GridView.LayoutParams(imageWidth, imageWidth)); imageView.setImageBitmap(image); // image view click listener imageView.setOnClickListener(new OnImageClickListener(position)); return imageView; } class OnImageClickListener implements OnClickListener { int _postion; // constructor public OnImageClickListener(int position) { this._postion = position; } @Override public void onClick(View v) { // on selecting grid view image // launch full screen activity Intent i = new Intent(_activity, FullScreenViewActivity.class); i.putExtra("position", _postion); _activity.startActivity(i); } } /* * Resizing image size */ public static Bitmap decodeFile(String filePath, int WIDTH, int HIGHT) { try { File f = new File(filePath); BitmapFactory.Options o = new BitmapFactory.Options(); o.inJustDecodeBounds = true; BitmapFactory.decodeStream(new FileInputStream(f), null, o); final int REQUIRED_WIDTH = WIDTH; final int REQUIRED_HIGHT = HIGHT; int scale = 1; while (o.outWidth / scale / 2 >= REQUIRED_WIDTH && o.outHeight / scale / 2 >= REQUIRED_HIGHT) scale *= 2; BitmapFactory.Options o2 = new BitmapFactory.Options(); o2.inSampleSize = scale; return BitmapFactory.decodeStream(new FileInputStream(f), null, o2); } catch (FileNotFoundException e) { e.printStackTrace(); } return null; }} |
InitilizeGridLayout() – This will initialize the grid view layout by setting necessary attributes like padding, number of columns, spacing between grid images etc.,
GridViewActivity.java
package com.yourname.imageslider;import java.util.ArrayList;import android.app.Activity;import android.content.res.Resources;import android.os.Bundle;import android.util.TypedValue;import android.widget.GridView;public class GridViewActivity extends Activity { private Utils utils; private ArrayList<String> imagePaths = new ArrayList<String>(); private GridViewImageAdapter adapter; private GridView gridView; private int columnWidth; @Override protected void onCreate(Bundle savedInstanceState) { super.onCreate(savedInstanceState); setContentView(R.layout.activity_grid_view); gridView = (GridView) findViewById(R.id.grid_view); utils = new Utils(this); // Initilizing Grid View InitilizeGridLayout(); // loading all image paths from SD card imagePaths = utils.getFilePaths(); // Gridview adapter adapter = new GridViewImageAdapter(GridViewActivity.this, imagePaths, columnWidth); // setting grid view adapter gridView.setAdapter(adapter); } private void InitilizeGridLayout() { Resources r = getResources(); float padding = TypedValue.applyDimension(TypedValue.COMPLEX_UNIT_DIP, AppConstant.GRID_PADDING, r.getDisplayMetrics()); columnWidth = (int) ((utils.getScreenWidth() - ((AppConstant.NUM_OF_COLUMNS + 1) * padding)) / AppConstant.NUM_OF_COLUMNS); gridView.setNumColumns(AppConstant.NUM_OF_COLUMNS); gridView.setColumnWidth(columnWidth); gridView.setStretchMode(GridView.NO_STRETCH); gridView.setPadding((int) padding, (int) padding, (int) padding, (int) padding); gridView.setHorizontalSpacing((int) padding); gridView.setVerticalSpacing((int) padding); }} |
Creating Fullscreen Image Slider
Second task in this tutorial is to build a fullscreen image slider for the images displayed in the grid view. This also involves swiping gesture to navigate through the album.To create swiping gesture functionality I am using PagerAdapter class provided by android.
9. Create an xml layout file for full screen activity. I created a file calledactivity_fullscreen_view.xml under res ⇒ layout folder. Add aandroid.support.v4.view.ViewPager element inside it.
activity_fullscreen_view.xml
<?xml version="1.0" encoding="utf-8"?> android:layout_width="match_parent" android:layout_height="match_parent" android:orientation="vertical" > <android.support.v4.view.ViewPager android:id="@+id/pager" android:layout_width="fill_parent" android:layout_height="fill_parent" /></LinearLayout> |
As of now I am just adding a close button over the image. Create an xml layout file under res ⇒ layout folder named layout_fullscreen_image.xml and add the following code
layout_fullscreen_image.xml
<?xml version="1.0" encoding="utf-8"?> android:layout_width="match_parent" android:layout_height="match_parent" > <ImageView android:id="@+id/imgDisplay" android:layout_width="fill_parent" android:layout_height="fill_parent" android:scaleType="fitCenter" /> <Button android:id="@+id/btnClose" android:layout_width="wrap_content" android:layout_height="30dp" android:layout_alignParentRight="true" android:layout_alignParentTop="true" android:layout_marginRight="15dp" android:layout_marginTop="15dp" android:paddingTop="2dp" android:paddingBottom="2dp" android:background="@drawable/button_background" android:textColor="#ffffff" android:text="Close" /></RelativeLayout> |
button_background.xml
<?xml version="1.0" encoding="utf-8"?> android:shape="rectangle" > <corners android:radius="3dp" /> <solid android:color="#000000" /> <stroke android:width="2px" android:color="#ffffff" /></shape> |
Fullscreen Image Viewer Adapter
Just like grid adapter, we are going to create another adapter for the full screen activity too. This is the data provider for the fullscreen image viewer.11. Create another class under adapter package named FullScreenImageAdapter.java and extend it from PagerAdapter.
FullScreenImageAdapter.java
package com.yourname.imageslider.adapter;import com.yourname.imageslider.R;import java.util.ArrayList;import android.app.Activity;import android.content.Context;import android.graphics.Bitmap;import android.graphics.BitmapFactory;import android.support.v4.view.PagerAdapter;import android.support.v4.view.ViewPager;import android.view.LayoutInflater;import android.view.View;import android.view.ViewGroup;import android.widget.Button;import android.widget.ImageView;import android.widget.RelativeLayout;public class FullScreenImageAdapter extends PagerAdapter { private Activity _activity; private ArrayList<String> _imagePaths; private LayoutInflater inflater; public FullScreenImageAdapter(Activity activity, ArrayList<String> imagePaths) { this._activity = activity; this._imagePaths = imagePaths; } @Override public int getCount() { return this._imagePaths.size(); } @Override public boolean isViewFromObject(View view, Object object) { return view == ((RelativeLayout) object); } @Override public Object instantiateItem(ViewGroup container, int position) { ImageView imgDisplay; Button btnClose; inflater = (LayoutInflater) _activity .getSystemService(Context.LAYOUT_INFLATER_SERVICE); View viewLayout = inflater.inflate(R.layout.layout_fullscreen_image, container, false); imgDisplay = (ImageView) viewLayout.findViewById(R.id.imgDisplay); btnClose = (Button) viewLayout.findViewById(R.id.btnClose); BitmapFactory.Options options = new BitmapFactory.Options(); options.inPreferredConfig = Bitmap.Config.ARGB_8888; Bitmap bitmap = BitmapFactory.decodeFile(_imagePaths.get(position), options); imgDisplay.setImageBitmap(bitmap); // close button click event btnClose.setOnClickListener(new View.OnClickListener() { @Override public void onClick(View v) { _activity.finish(); } }); ((ViewPager) container).addView(viewLayout); return viewLayout; } @Override public void destroyItem(ViewGroup container, int position, Object object) { ((ViewPager) container).removeView((RelativeLayout) object); }} |
AndroidManifest.xml
<?xml version="1.0" encoding="utf-8"?> package="com.yourname.imageslider" android:versionCode="1" android:versionName="1.0" > <uses-sdk android:minSdkVersion="8" android:targetSdkVersion="17" /> <application android:allowBackup="true" android:icon="@drawable/ic_launcher" android:label="@string/app_name" android:theme="@style/AppTheme" > <activity android:name="com.yourname.imageslider.GridViewActivity" android:theme="@android:style/Theme.Holo.NoActionBar"> <intent-filter> <action android:name="android.intent.action.MAIN" /> <category android:name="android.intent.category.LAUNCHER" /> </intent-filter> </activity> <activity android:name="com.yourname.imageslider.FullScreenViewActivity" android:theme="@android:style/Theme.Holo.NoActionBar"> </activity> </application></manifest> |
Adding Pinch Zooming Functionality
For pinching functionality instead of writing my own class from scratch, I just borrowed the code from TouchImageView. Thanks to Michael Ortiz for writing such a beautiful codeAdding this class in your project needs very few modifications.
12. Create class in helper package named TouchImageView.java and paste the following code.
TouchImageView.java
package com.yourname.imageslider.helper;import android.content.Context;import android.graphics.Matrix;import android.graphics.PointF;import android.graphics.drawable.Drawable;import android.util.AttributeSet;import android.util.Log;import android.view.MotionEvent;import android.view.ScaleGestureDetector;import android.view.View;import android.widget.ImageView;public class TouchImageView extends ImageView { Matrix matrix; // We can be in one of these 3 states static final int NONE = 0; static final int DRAG = 1; static final int ZOOM = 2; int mode = NONE; // Remember some things for zooming PointF last = new PointF(); PointF start = new PointF(); float minScale = 1f; float maxScale = 3f; float[] m; int viewWidth, viewHeight; static final int CLICK = 3; float saveScale = 1f; protected float origWidth, origHeight; int oldMeasuredWidth, oldMeasuredHeight; ScaleGestureDetector mScaleDetector; Context context; public TouchImageView(Context context) { super(context); sharedConstructing(context); } public TouchImageView(Context context, AttributeSet attrs) { super(context, attrs); sharedConstructing(context); } private void sharedConstructing(Context context) { super.setClickable(true); this.context = context; mScaleDetector = new ScaleGestureDetector(context, new ScaleListener()); matrix = new Matrix(); m = new float[9]; setImageMatrix(matrix); setScaleType(ScaleType.MATRIX); setOnTouchListener(new OnTouchListener() { @Override public boolean onTouch(View v, MotionEvent event) { mScaleDetector.onTouchEvent(event); PointF curr = new PointF(event.getX(), event.getY()); switch (event.getAction()) { case MotionEvent.ACTION_DOWN: last.set(curr); start.set(last); mode = DRAG; break; case MotionEvent.ACTION_MOVE: if (mode == DRAG) { float deltaX = curr.x - last.x; float deltaY = curr.y - last.y; float fixTransX = getFixDragTrans(deltaX, viewWidth, origWidth * saveScale); float fixTransY = getFixDragTrans(deltaY, viewHeight, origHeight * saveScale); matrix.postTranslate(fixTransX, fixTransY); fixTrans(); last.set(curr.x, curr.y); } break; case MotionEvent.ACTION_UP: mode = NONE; int xDiff = (int) Math.abs(curr.x - start.x); int yDiff = (int) Math.abs(curr.y - start.y); if (xDiff < CLICK && yDiff < CLICK) performClick(); break; case MotionEvent.ACTION_POINTER_UP: mode = NONE; break; } setImageMatrix(matrix); invalidate(); return true; // indicate event was handled } }); } public void setMaxZoom(float x) { maxScale = x; } private class ScaleListener extends ScaleGestureDetector.SimpleOnScaleGestureListener { @Override public boolean onScaleBegin(ScaleGestureDetector detector) { mode = ZOOM; return true; } @Override public boolean onScale(ScaleGestureDetector detector) { float mScaleFactor = detector.getScaleFactor(); float origScale = saveScale; saveScale *= mScaleFactor; if (saveScale > maxScale) { saveScale = maxScale; mScaleFactor = maxScale / origScale; } else if (saveScale < minScale) { saveScale = minScale; mScaleFactor = minScale / origScale; } if (origWidth * saveScale <= viewWidth || origHeight * saveScale <= viewHeight) matrix.postScale(mScaleFactor, mScaleFactor, viewWidth / 2, viewHeight / 2); else matrix.postScale(mScaleFactor, mScaleFactor, detector.getFocusX(), detector.getFocusY()); fixTrans(); return true; } } void fixTrans() { matrix.getValues(m); float transX = m[Matrix.MTRANS_X]; float transY = m[Matrix.MTRANS_Y]; float fixTransX = getFixTrans(transX, viewWidth, origWidth * saveScale); float fixTransY = getFixTrans(transY, viewHeight, origHeight * saveScale); if (fixTransX != 0 || fixTransY != 0) matrix.postTranslate(fixTransX, fixTransY); } float getFixTrans(float trans, float viewSize, float contentSize) { float minTrans, maxTrans; if (contentSize <= viewSize) { minTrans = 0; maxTrans = viewSize - contentSize; } else { minTrans = viewSize - contentSize; maxTrans = 0; } if (trans < minTrans) return -trans + minTrans; if (trans > maxTrans) return -trans + maxTrans; return 0; } float getFixDragTrans(float delta, float viewSize, float contentSize) { if (contentSize <= viewSize) { return 0; } return delta; } @Override protected void onMeasure(int widthMeasureSpec, int heightMeasureSpec) { super.onMeasure(widthMeasureSpec, heightMeasureSpec); viewWidth = MeasureSpec.getSize(widthMeasureSpec); viewHeight = MeasureSpec.getSize(heightMeasureSpec); // // Rescales image on rotation // if (oldMeasuredHeight == viewWidth && oldMeasuredHeight == viewHeight || viewWidth == 0 || viewHeight == 0) return; oldMeasuredHeight = viewHeight; oldMeasuredWidth = viewWidth; if (saveScale == 1) { // Fit to screen. float scale; Drawable drawable = getDrawable(); if (drawable == null || drawable.getIntrinsicWidth() == 0 || drawable.getIntrinsicHeight() == 0) return; int bmWidth = drawable.getIntrinsicWidth(); int bmHeight = drawable.getIntrinsicHeight(); Log.d("bmSize", "bmWidth: " + bmWidth + " bmHeight : " + bmHeight); float scaleX = (float) viewWidth / (float) bmWidth; float scaleY = (float) viewHeight / (float) bmHeight; scale = Math.min(scaleX, scaleY); matrix.setScale(scale, scale); // Center the image float redundantYSpace = (float) viewHeight - (scale * (float) bmHeight); float redundantXSpace = (float) viewWidth - (scale * (float) bmWidth); redundantYSpace /= (float) 2; redundantXSpace /= (float) 2; matrix.postTranslate(redundantXSpace, redundantYSpace); origWidth = viewWidth - 2 * redundantXSpace; origHeight = viewHeight - 2 * redundantYSpace; setImageMatrix(matrix); } fixTrans(); }} |
layout_fullscreen_image.xml
<?xml version="1.0" encoding="utf-8"?><RelativeLayout xmlns:android="http://schemas.android.com/apk/res/android" android:layout_width="match_parent" android:layout_height="match_parent" > <info.androidhive.imageslider.helper.TouchImageView android:id="@+id/imgDisplay" android:layout_width="fill_parent" android:layout_height="fill_parent" android:scaleType="fitCenter" /> <Button android:id="@+id/btnClose" android:layout_width="wrap_content" android:layout_height="30dp" android:layout_alignParentRight="true" android:layout_alignParentTop="true" android:layout_marginRight="15dp" android:layout_marginTop="15dp" android:paddingTop="2dp" android:paddingBottom="2dp" android:background="@drawable/button_background" android:textColor="#ffffff" android:text="Close" /></RelativeLayout> |
public class FullScreenImageAdapter extends PagerAdapter { . . . @Override public Object instantiateItem(ViewGroup container, int position) { TouchImageView imgDisplay; // Replace here with TouchImageView . // this one too imgDisplay = (TouchImageView) viewLayout.findViewById(R.id.imgDisplay); // this one too . . . return viewLayout; }} |


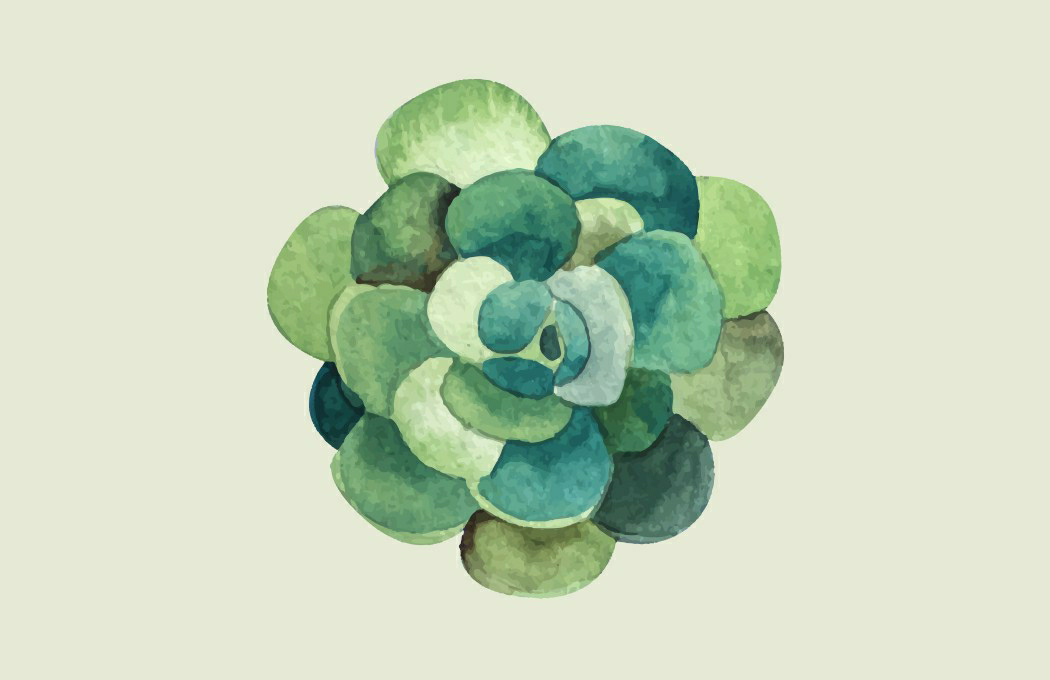
Comments
Post a Comment